今回はラズパイの開発環境構築について説明をしていきます。
beebotteについてはコード編で説明します。
前回内容・まとめページ
1.使用するRapberry Piについて
念のためおさらいです。Raspberry Pi(ラズパイ)は『beebotte』から信号を受け取り、前回作成した回路に電気を流すために使用します。
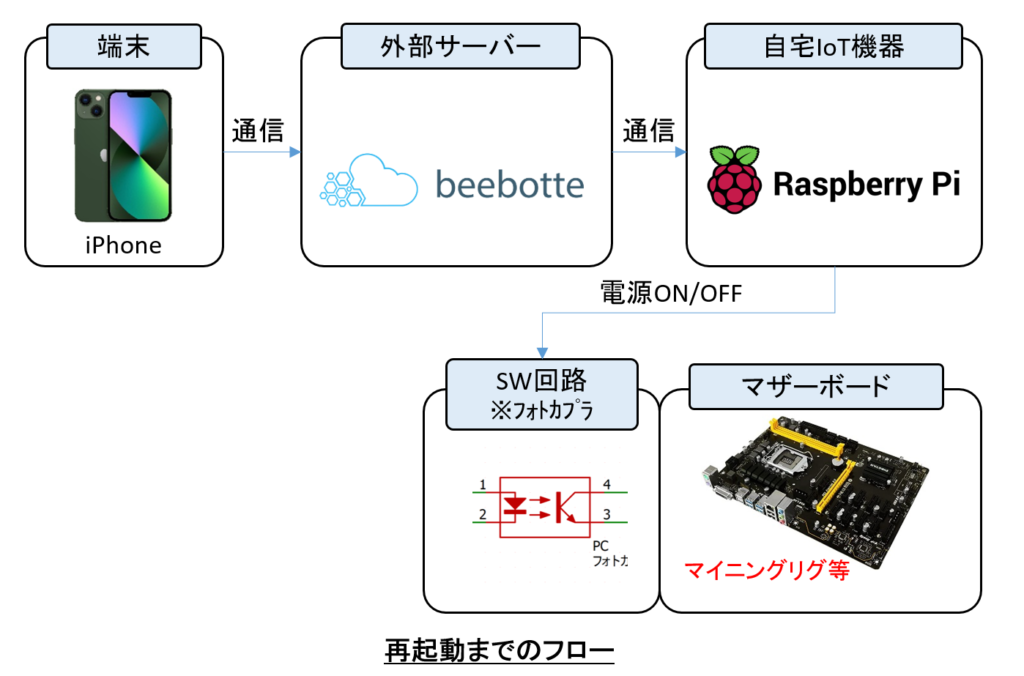
このラズパイ種類が色々ありますが、今回は手元にあったラズパイZEROを活用します。ラズパイZEROは非常に入手性が悪く、私は1年くらい前にメルカリで買いました。3000円くらいかな。
他のラズパイでもいいんですが、(PicoはwifiついてないのでNG)半導体不足もあるせいか他シリーズも本当に入手性が悪いみたいですね。ラズパイZEROが一番コスパ良さそうなので、フリマアプリ等でなんとか入手してみて下さい。
ラズパイZEROのインターフェース
インターフェースは下の画像の通りです。

- USB Micro-B(電源)
- USB Micro-B(通信+電源)
- MINI HDMI
ラズパイの初期設定の方法
ラズパイはwifi接続の初期設定が必要なのですが、このインターフェースにモニタ・マウス・キーボード・電源を接続して操作するのは非常に厳しいです。。。モニタはHDMIの変換だけで行けますが、キーボードとマウスはUSB typeAに変換するのと、キーボード・マウスを同時接続できるようにUSBハブが必要になります。
上記のように難易度と出費が高くつくので、別の方法で設定します。その方法は、以下の画像のようにラズパイとPCをUSBで接続することで設定します。
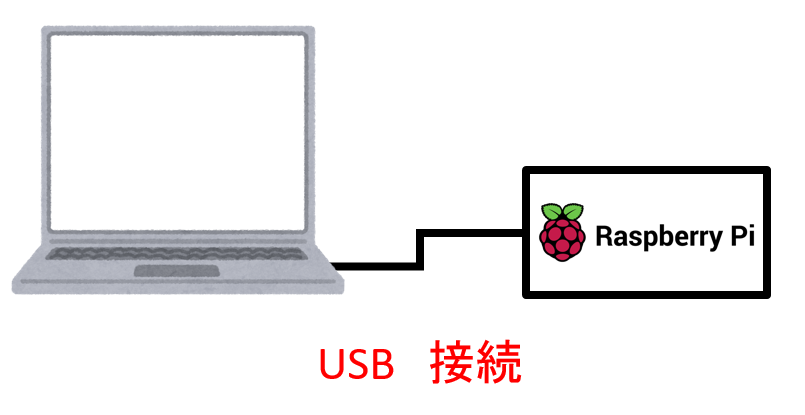
2.ラズパイの開発環境設定
流れとしては、
①SSHでラズパイと接続
②wifi設定
③固定IP設定
④その他設定(必要ならば)
上記の順番で行っていきます。
①SSHでラズパイと接続
この方法ではシェルを用いてすることができます。シェルって何?って言われると私もあまり理解できていなのですが、windowsでいう『cmd(コマンドプロンプト)』みたいなものと考えて頂ければと思います。
シェルでの通信はコマンドをタイプすることでラズパイの設定等を書き換えることができます。
モニター無しでPCとUSB接続してSSH接続する方法は以下URLを参照ください。とても分かりやすく説明されています。

SSH接続するソフトウェアですが、TeraTermでもできます。私はすでにインストールしていたTeraTermで接続しました。ダウンロードリンクを貼り付けておきます。
②wifi設定
上記サイトを見て頂ければ、SSHでの接続までできていると思います。SSH接続した状態でwifiも接続してしまいましょう。
シェルでsudo raspi-configとタイプしてください。

以下の画面が出てくるので、『2 Network Options』→『N2 Wi-Fi』を選択して、SSID、パスワードを打ち込めばwifiに接続できます。
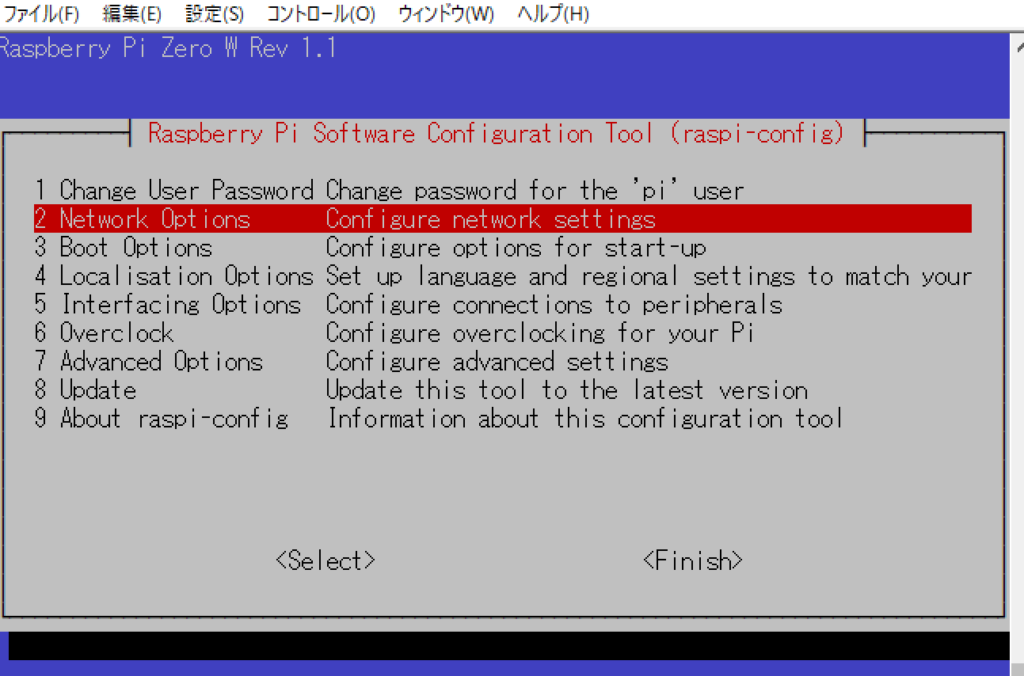
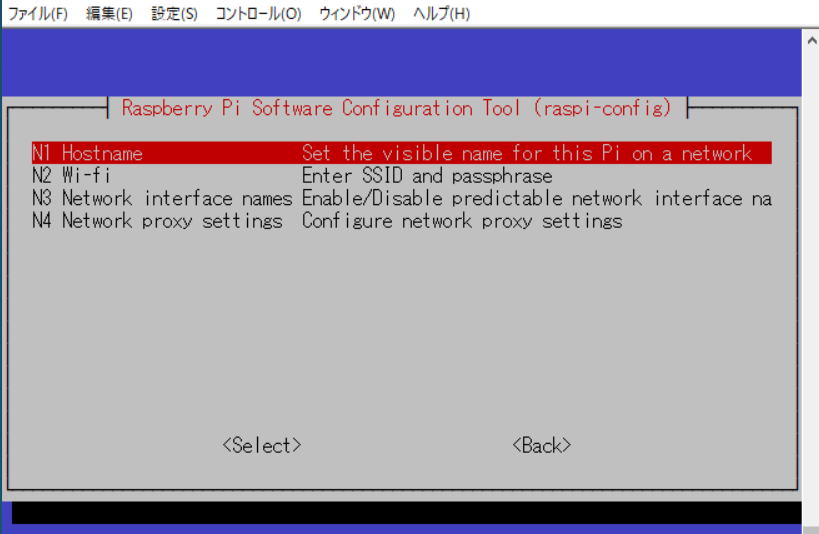
③固定IPアドレスの設定
IPアドレスを固定化すれば、ラズパイは以下の画像のようにwifiルーター経由で接続もできます。

以下のブログを参考にするととても分かりやすいです。SSH接続で行うので、CUI編を参照ください。
ここまで設定すれば、PCとラズパイを接続しなくても、ルーターを通してラズパイとSSHで通信してセットアップできます。
④その他の設定
ここからはマストではないけど、おすすめの設定です。
■VNC接続
ラズパイとPCを接続し、PCにラズパイの画面を映しながら操作できます。Windowsのリモートデスクトップのような使い方です。ラズパイでブラウジングする際は便利ですが、ほとんどのことはSSH接続で何とかなります。以下のURLを参考に入れてみてください。

■解像度変更
デフォルト状態でVNC接続すると、解像度が低くアイコンが大きいので使いにくいです。解像度はシェルsudo raspi-configで変更できます。
その後『7 Advanced Options』→『A5 Resolution』を選択し、好みの解像度を選択してください。私は1920×1080に設定してます。
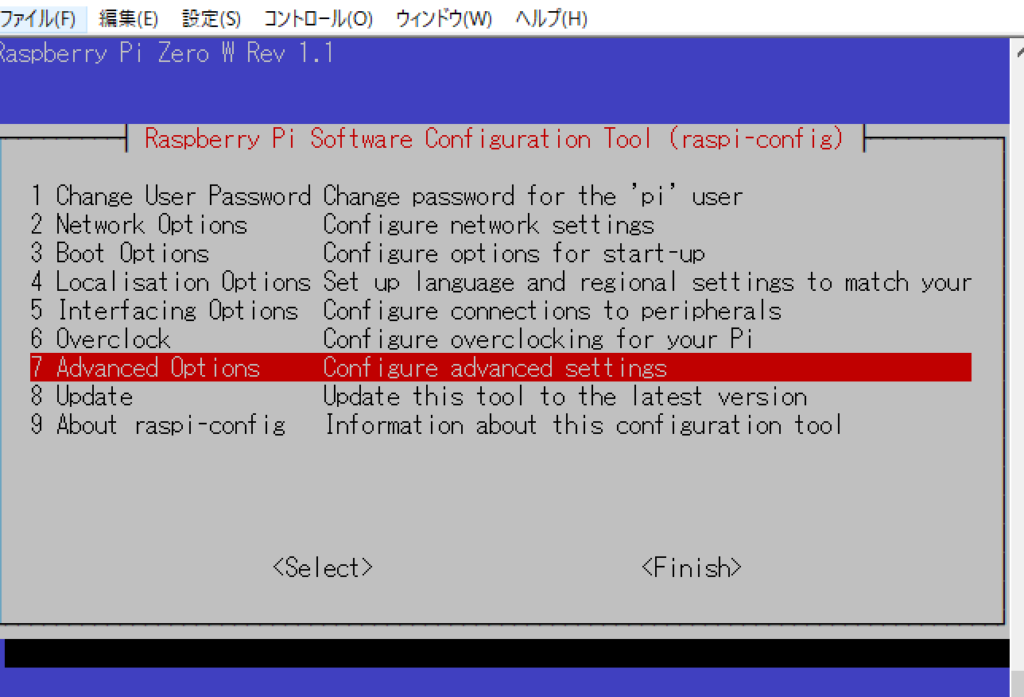
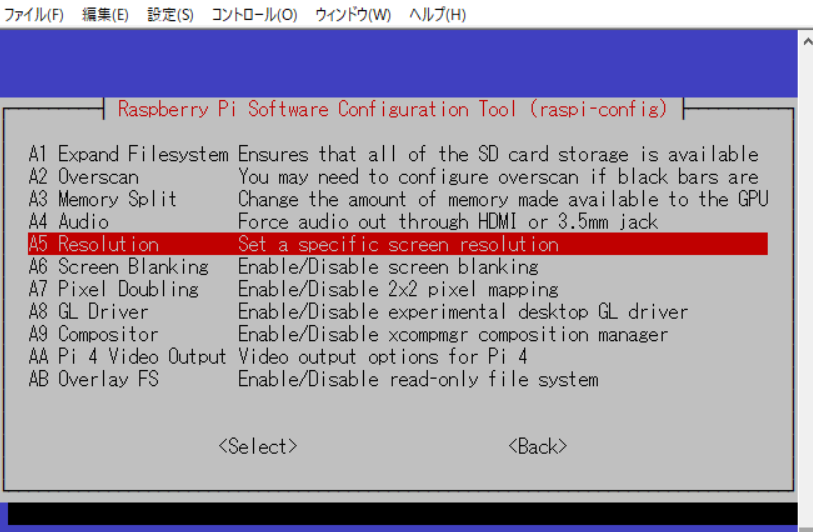
■ファイル転送ソフトのインストール
windows限定になりますが、WinSCPはラズパイとのデータ転送に非常に便利です。私はコードを環境が整っているwindowsで作成して、ラズパイに転送してデバッグしてました。これはあったら便利です。参考にしたURLとダウンロードリンクを掲載しておきます。
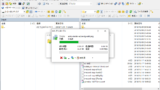
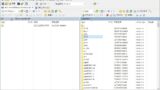
■日本語入力対応化
日本語入力するにはパッケージをインストールしなくてはなりません。あまり使わないかもしれませんが、念のため参考になるリンクを掲載しておきます。
3.ラズパイ開発環境の構築完了
上記の設定ができれば、開発環境の構築は終了です。環境を整えるだけなんですが、結構大変ですよね。。。
次回はコードを作成し、動作を確認するところまで書きます。

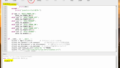
コメント